La plupart des options d’Acrobat Pro utilisées dans cet articles se trouvent dans le panneau Outils du logiciel. Pour l’afficher, il suffit de cliquer sur « Outils », au haut à gauche de la fenêtre, ou de vous rendre dans le menu Affichage, Outils et de choisir une des options proposées.
Recadrer des pages

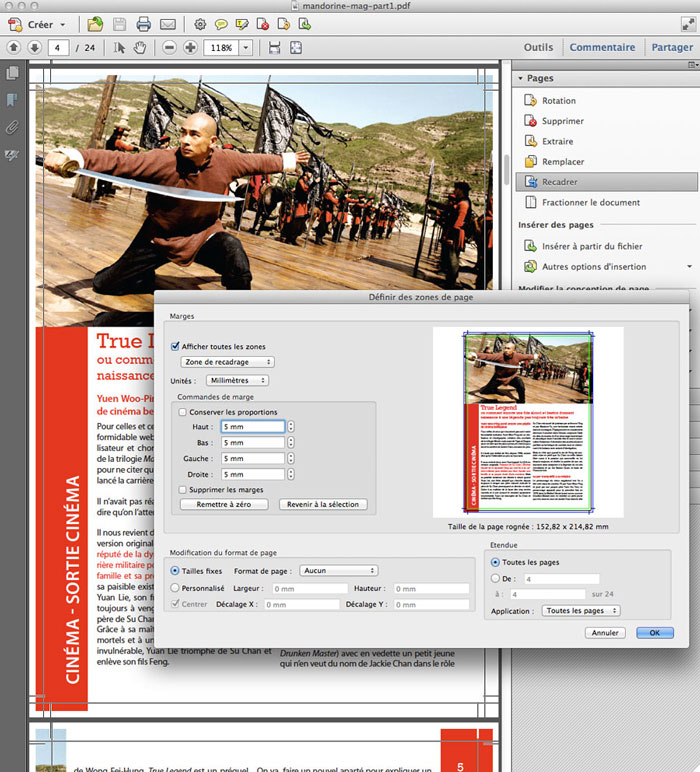

Acrobat Pro permet de recadrer à la volée toutes les pages d’un document. Pour l’exemple, j’ai recadré les 24 pages d’un magazine, pour en ôter les traits de coupe et le fond perdu. Pour recadrer une image sous Acrobat Pro :
- Outils, Pages, Recadrer
- Le curseur se transforme en croix, qui vous permet d’effectuer un premier recadrage rapide de la page sur laquelle vous vous trouvez. Appuyez ensuite sur la touche Entrée de votre clavier.
- La fenêtre d’option qui s’affiche vous permettra d’affiner votre recadrage, notamment en entrant des valeurs en millimètre dans la zone de recadrage. Si vous souhaiter recadrer toutes les pages du document, pensez à sélectionner « Toutes les pages », en bas à gauche de la fenêtre. Vous pouvez également recadrer uniquement certaines pages du document.
- Cliquez sur OK pour lancer le recadrage.
Extraire des pages


Le logiciel permet donc d’extraire les pages d’un PDF dans des fichiers PDF séparés :
- Outils, Pages, Extraire,
- Dans la fenêtre d’options, indiquez les pages à extraire,
- Sélectionner « Extraire les pages sous forme de fichiers distincts »,
- Cliquez sur OK pour lancer l’extraction.
Vérifier le profil couleurs du document


Acrobat Pro permet aussi de vérifier le profil couleurs de votre document avant de l’envoyer à l’impression, pour éviter de laisser des tons directs dans un fichier CMJN par exemple :
- Outils, Impression, Aperçu de la sortie,
- La fenêtre d’options affiche la séparation des couleurs, et vous permet de détecter toute anomalie dans le fichier.
Ajouter des métadonnées
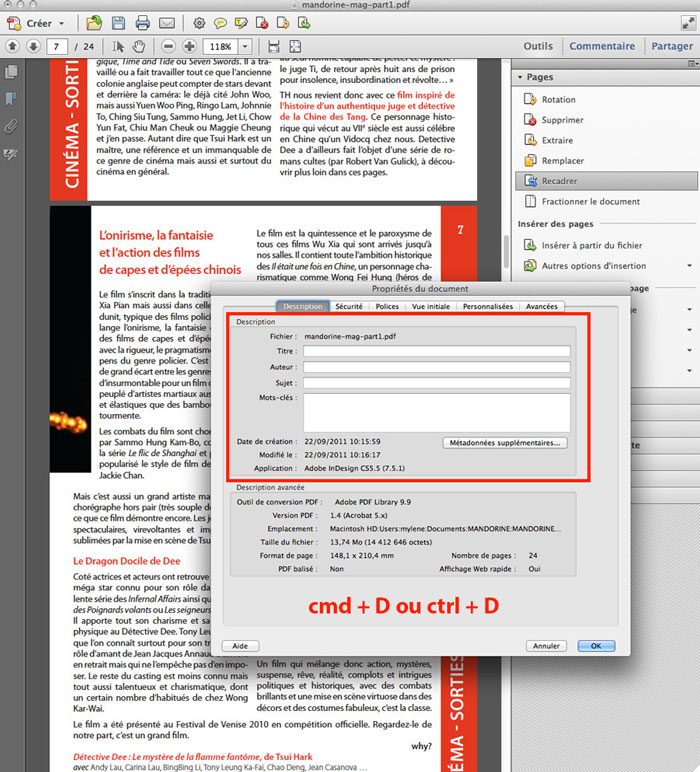
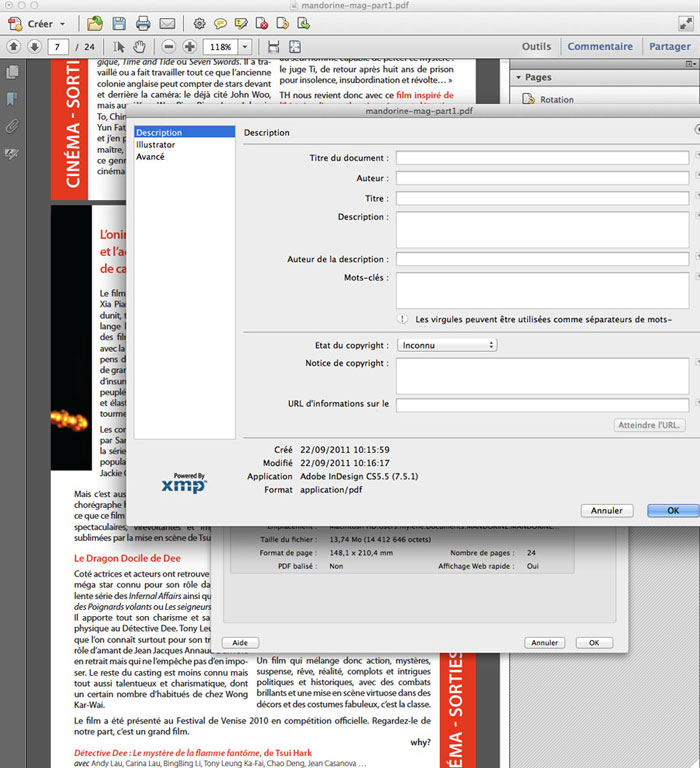
Il est également possible d’insérer des métadonnées dans un PDF après son export :
- Cmd + D (ou Ctrl + D si vous êtes sous PC) pour afficher la fenêtre d’options,
- Onglet Description,
- Vous pouvez insérer les métadonnées de base (Titre, Auteur, Sujet, Mots-clef), mais aussi des informations plus complètes, en cliquant sur « métadonnées supplémentaires » (copyright, description, etc.).
Configurer l’affichage du document
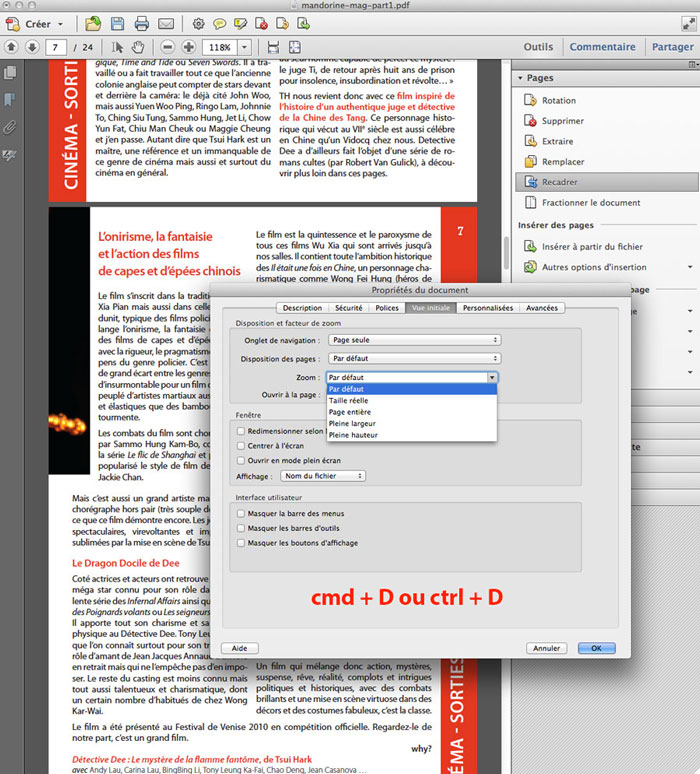
La fenêtre d’options affichée grâce au raccourci Cmd + D me permet de vous montrer une autre astuce rapide & pratique, qui permet de modifier le zoom du PDF par défaut :
- Cmd + D (ou Ctrl + D si vous êtes sous PC) pour afficher la fenêtre d’options,
- Onglet « Vue initiale »,
- Vous pouvez choisir d’afficher la page en entier dans la fenêtre lorsque le fichier est ouvert par exemple, et également modifier les options d’affichage de l’interface utilisateur (barre des menus, plein écran, barre d’outils, etc.).
Réduire la taille d’un PDF
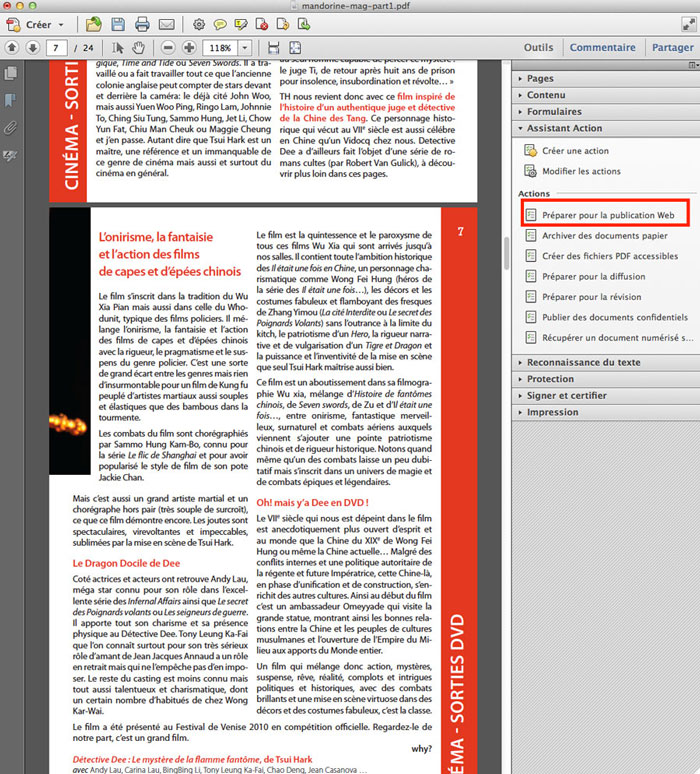
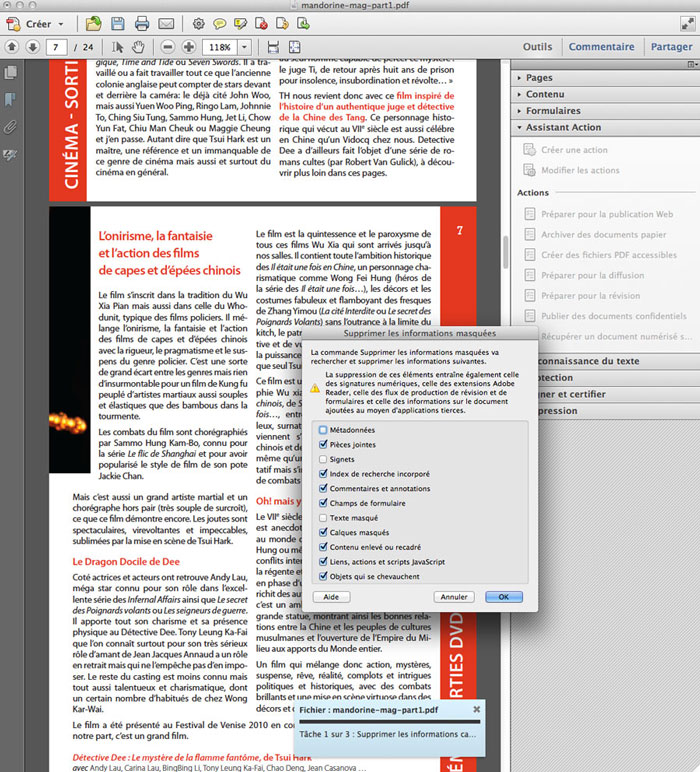
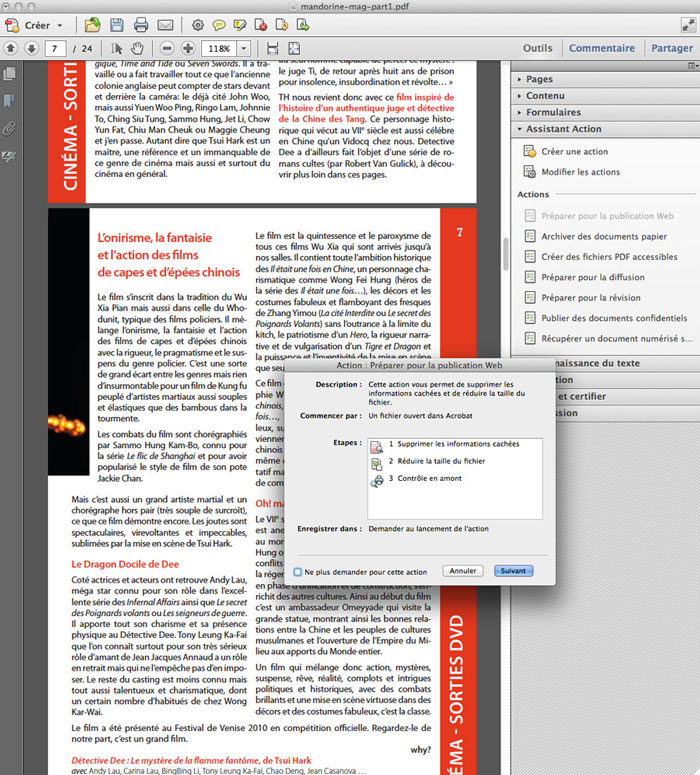
Pour finir, Acrobat Pro permet également de réduire le poids d’un fichier un peu trop volumineux, pour l’envoyer par email par exemple :
- Outils, Assistant Action, Préparer pour la publication Web
- Sélectionnez les informations que vous souhaitez supprimer (attention à ne pas supprimer les métadonnées, si vous les avez personnalisées).
- Cliquez sur OK, puis sur Suivant pour lancer la procédure.
- Le poids du fichier est considérablement réduit (dans mon exemple, je suis passée de 15 à 2 Mo).

Il n'y a pas de commentaire pour le moment.